Can You Do 2d Drawings in Solidworks
Dokumentasi Drawing selalu menjadi aset bagi perusahaan atau industri mana pun. Mendokumentasikan data yang benar akan memastikan tugas atau pekerjaan, apa pun yang dilakukan dan ditugaskan oleh atasan dalam suatu bidang industri. Apapun desain yang kita buat, pada akhirnya perusahaan akan membutuhkan gambar detail 2D. Gambar-gambar itu harus lebih handal dan mudah dimengerti bagi siapa pun yang bekerja dengan detail 2D yang kita buat.
Pada tips & trick kali ini, mari kita lihat bagaimana membuat Drawing di SOLIDWORKS lebih efisien secara detail dan mudah digunakan untuk para pengguna. Kita akan fokus pada 3 Tools yang cukup sederhana dan lumayan powerful di SOLIDWORKS Drawings. Yuk, simak tips berikut ini :
- Auto Arrange Dimension
Membuat Dimensi adalah tugas yang penting bagi para desainer sehingga komunikasi yang terjadi di antara produsen dapat tersampaikan dengan baik. Penempatan Dimensi harus rapih, tepat dan eye-catching untuk memastikan pabrikan tidak mengalami kesalahan.
Didalam SOLIDWORKS Drawing, ada Fitur / tools yang disebut Auto Arrange Dimension, yang memungkinkan pengguna untuk menempatkan dimensi dengan spasi, sejajar, rata tengah, dan disesuaikan dengan lokasi-nya jika perlu.
Hal ini dapat dilakukan dengan cara : pilih dimensi yang mau dirapihkan (lebih dari 1 dimensi) – Jeda mouse selama beberapa detik maka ada Icon yang muncul – Pilih yang pertama yaitu "Auto Arrange" – Maka Dimensi yang dipilih akan memiliki jarak yang sama.
Sebelum :
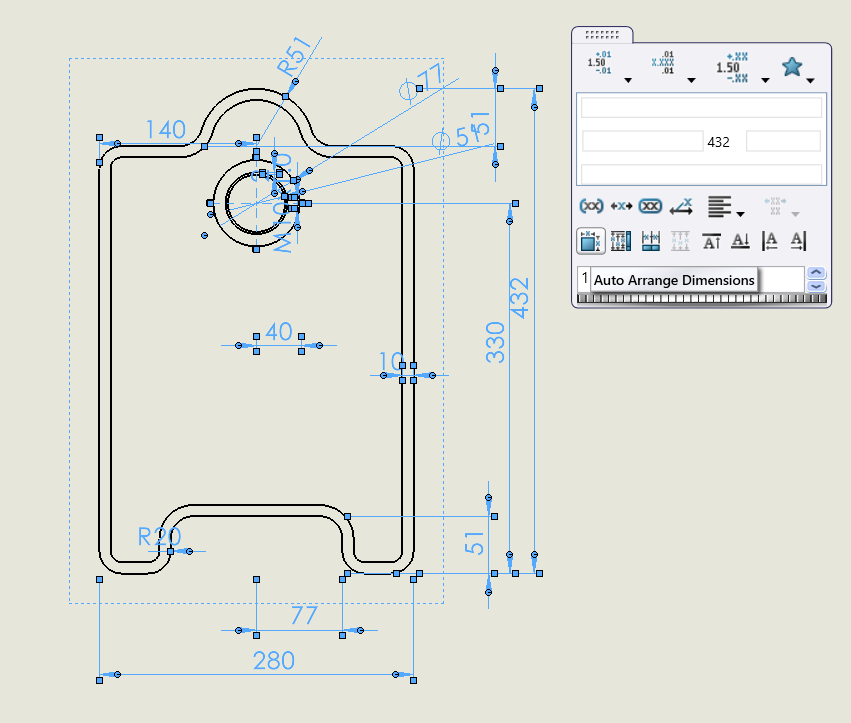
Sesudah:
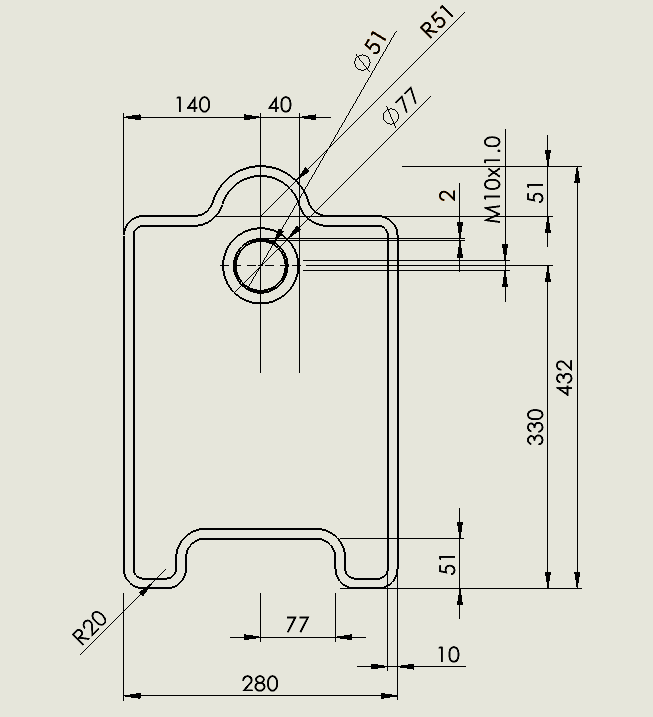
2. Breaking Lines
Dalam Detail Drawing, kita akan menghadapi interferensi dimensi yang berpotongan satu sama lain. Ini berarti overlay dimension dapat menyebabkan kesulitan bagi pengguna untuk menempatkan dimensi pada posisi yang tepat sehingga tidak saling berpotongan. Di SOLIDWORKS, kita dapat menggunakn fitur / tools "Breaking Lines" yang memungkinkan pengguna untuk menghindari overlay dimensi saat sedang membuat detail drawing.
Pilih dimensi yang mengalami overlay – Buka PropertyManager – Leaders – Scroll Down to Bar – Breaking Lines – Enable it. Garis Dimensi Terpilih akan terputus dan bebas dari overlay.
sebelum:

Sesudah
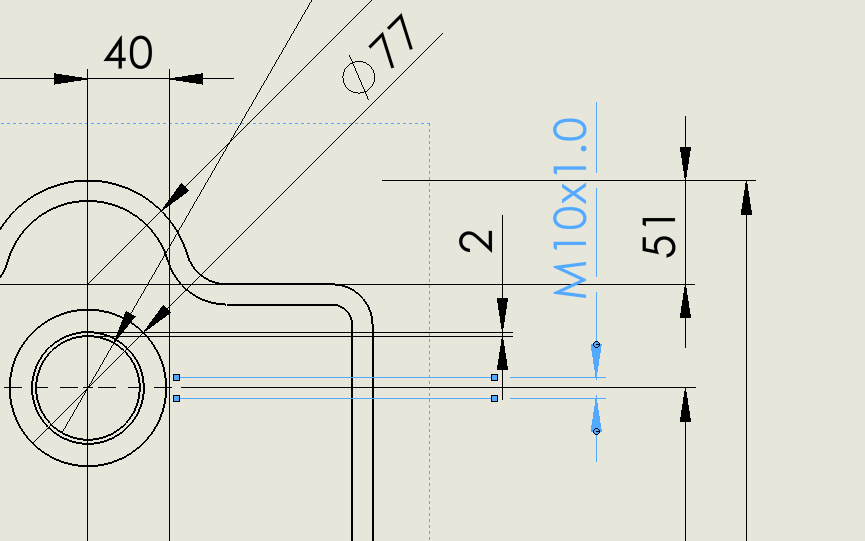
3.Flag Note Bank
Dalam Drawing, kita biasanya membuat Notes untuk menyampaikan informasi terkait desain. Informasi dapat dirujuk sebagai warna atau pola yang disorot. Di SOLIDWORKS, ada fitur / tools yaitu "Flag Note Bank" yang dapat digunakan untuk mereferensikan informasi dengan metode yang mudah.
Pertama Cukup tambahkan Catatan di sudut lembar drawing – berikan Nomor untuk Catatan tersebut tiap point-nya untuk menambahkan Flag Note ke point tersebut – Klik dua kali Nomor-nya – PropertyManager – Pilih Jenis Flag Note – pilih Add to Flag – Enable Check Box – Flag has been added – Tools – Balloon – Tempatkan di mana Anda ingin mereferensikan Note-nya – Setelah Balon ditempatkan – Arahkan mouse ke Balon – maka Note akan ter-highlight.
Karenanya, tidak adanya warna khusus, pola khusus, atau batas khusus yang ditambahkan. Cukup menggunakan FLAG NOTE BANK untuk menyampaikan atau mereferensikan Informasi.
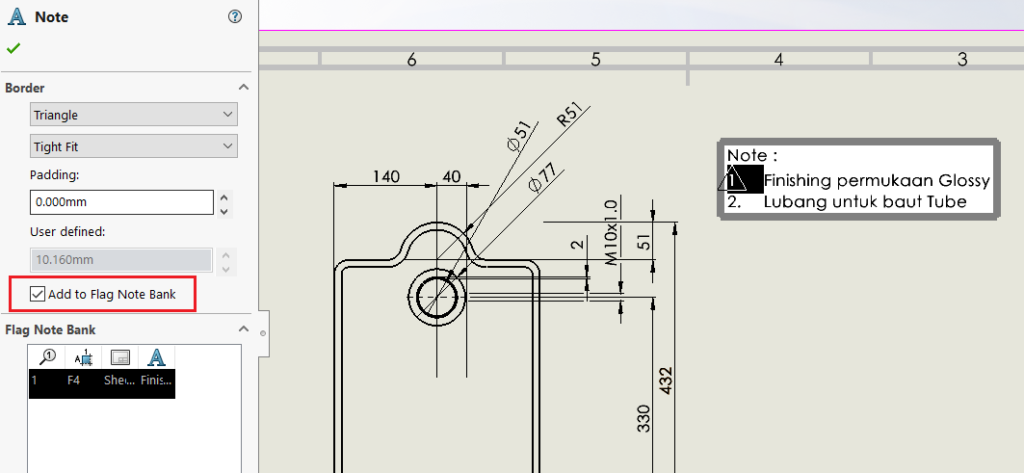
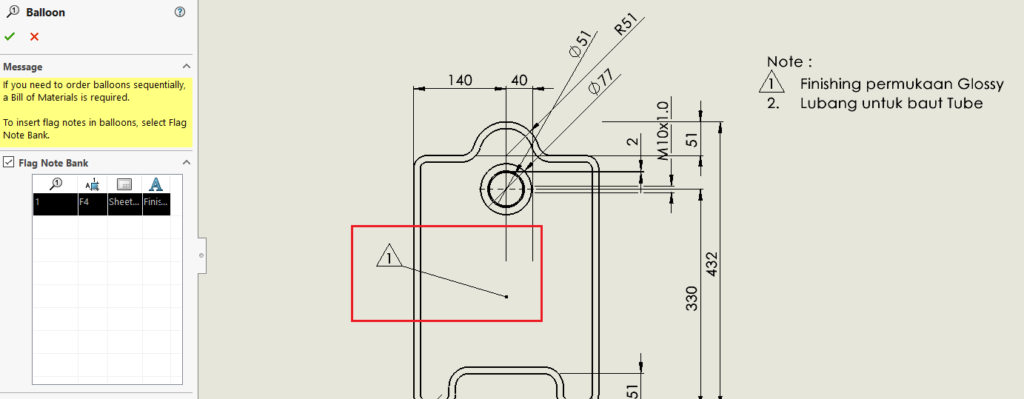
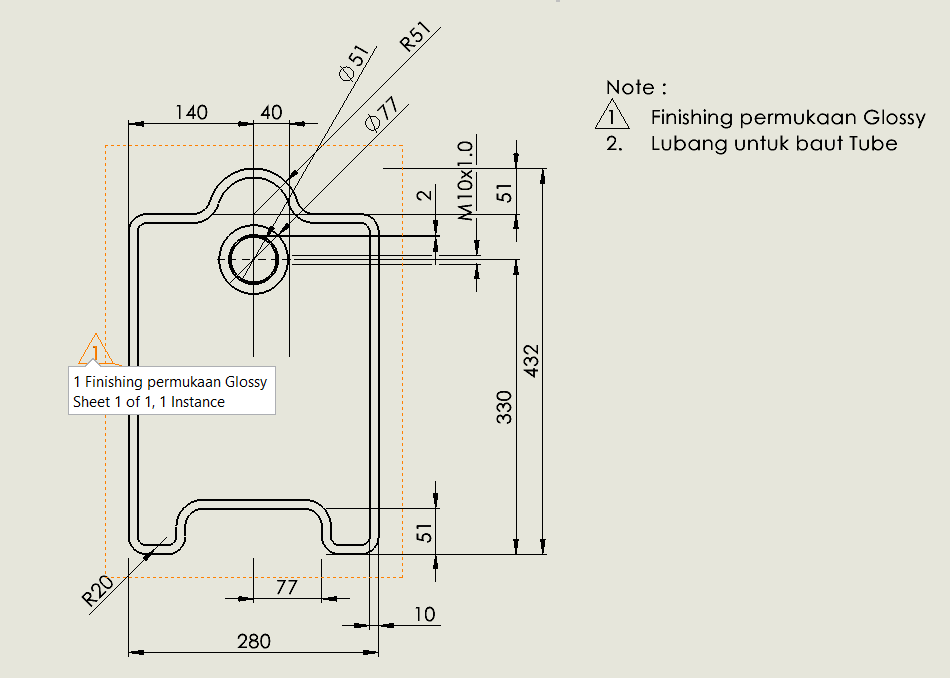
Pembuatan Detail Drawing yang efektif dan produktif, dapat membantu pabrikan untuk memahami gambar 2D dengan sangat cepat, mudah, dan memastikan informasi penting tidak terlewatkan yaitu dengan menggunakan Fitur Tools yang terdapat di SOLIDWORKS Drawings. Terima kasih atas waktu Anda yang berharga. Semoga Tutorial solidworks ini membantu meningkatkan produktivitas Anda, mengurangi waktu dan meningkatkan kualitas. Sampai jumpa. Terima kasih!
untuk harga solidworks, support, training dan konsultasi gratis bisa langsung menghubungi kami PT ARISMA DATA SETIA sebagai reseller resmi SOLIDWORKS di Indonesia
Related posts:
Can You Do 2d Drawings in Solidworks
Source: https://arismadata.com/solidworks/blog/2021/03/3-langkah-membuat-solidworks-drawing-lebih-cepat/